Trik Photoshop : Menghilangkan Jerawat & Menghaluskan Kulit
Ingin tahu cara menghilangkan jerawat menggunakan photoshop? Tanpa banyak bicara, saya akan menjelaskan kepada anda. Langkah2 yg menurut saya cukup ampuh.
Sebagai contoh, di sini adalah foto teman sekolah saya waktu di SMA yg sangat ngganteng. Karena saya bingung mau menggunakan foto siapa, jadi saya pake aja, kebetulan ada di Facebooknya, hehehe... padahal belum ijin yg punya. Kalau mau add facebook nya di sini...
Langkah yg pertama adalah menggunakan clone stamp tool, seperti gambar di bawah. Letaknya di sebelah kiri yg saya beri lingkaran merah. Gunakan opacity sekitar 80%, boleh lebih atau kurang, tp jgn banyak2 ya...
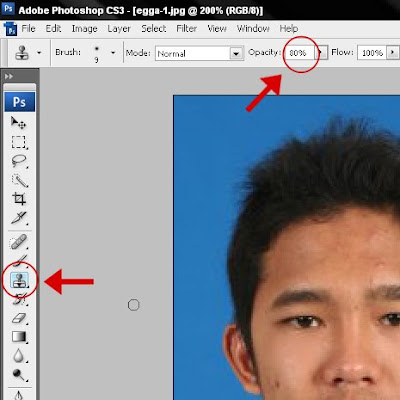 Caranya, sambil menekan "Alt" arahkan kursor pada daerah kulit yg bersih dan klik-lah daerah bersih tersebut. Kemudian, tanpa menekan "Alt" lagi, klik lah daerah2 yg berjerawat. Clone stamp tool ini fungsinya, untuk menutupi jerawat dg daerah kulit yg bersih. Jadi pada saat melakukan clone, carilah daerah kulit yg mempunyai kecerahan / warna yg hampir sama. Mengenai ukuran lingkaran pada kursor, lakukan "klik-kanan" dan kamu dapat mengaturnya sendiri sesuai kebutuhan.
Caranya, sambil menekan "Alt" arahkan kursor pada daerah kulit yg bersih dan klik-lah daerah bersih tersebut. Kemudian, tanpa menekan "Alt" lagi, klik lah daerah2 yg berjerawat. Clone stamp tool ini fungsinya, untuk menutupi jerawat dg daerah kulit yg bersih. Jadi pada saat melakukan clone, carilah daerah kulit yg mempunyai kecerahan / warna yg hampir sama. Mengenai ukuran lingkaran pada kursor, lakukan "klik-kanan" dan kamu dapat mengaturnya sendiri sesuai kebutuhan.Yang kedua menggunakan Patch Tool, letaknya dapat kamu pihat pada gambar di bawah, yg saya beri tanda merah. Klik-lah agak lama, gambar seperti plester tersebut, maka keempat pilihan tool akan keluar. Dan pilihlah Patch tool.
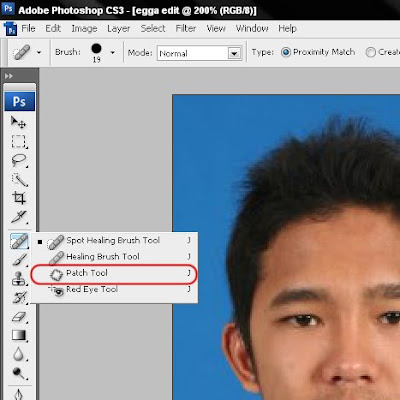 Setelah kamu pilih Patch Tool, buatlah suatu daerah seleksi dengan Patch Tool ini, pada daerah2 yg terlihat belang2 atau terlihat masih kasar. Caranya hampir sama seperti anda membuat lingkaran dengan pensil. Contoh daerah seleksi yg telah di buat ada pada gambar di bawah.
Setelah kamu pilih Patch Tool, buatlah suatu daerah seleksi dengan Patch Tool ini, pada daerah2 yg terlihat belang2 atau terlihat masih kasar. Caranya hampir sama seperti anda membuat lingkaran dengan pensil. Contoh daerah seleksi yg telah di buat ada pada gambar di bawah.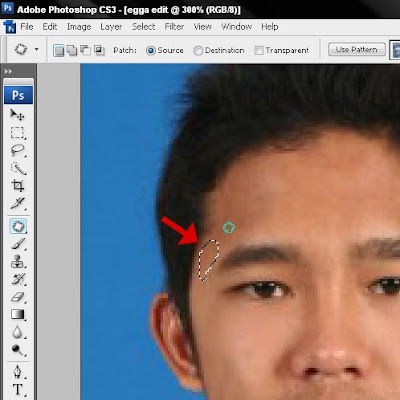 Setelah daerah seleksi terbentuk, arahkan kursor pada daerah seleksi tersebut, kemudian drag ke daerah kulit yg terlihat halus / rata. Maka daerah2 yg terlihat belang / kasar akan menjadi lebih halus.
Setelah daerah seleksi terbentuk, arahkan kursor pada daerah seleksi tersebut, kemudian drag ke daerah kulit yg terlihat halus / rata. Maka daerah2 yg terlihat belang / kasar akan menjadi lebih halus.Yang terakhir adalah menggunakan Blur Tool. Letaknya bisa anda lihat pada gambar di bawah. Aturlah Strength kurang lebih 20%. Dan mengenai ukurang lingkaran kursor, anda dapat mengaturnya dengan melakukan klik-kanan.
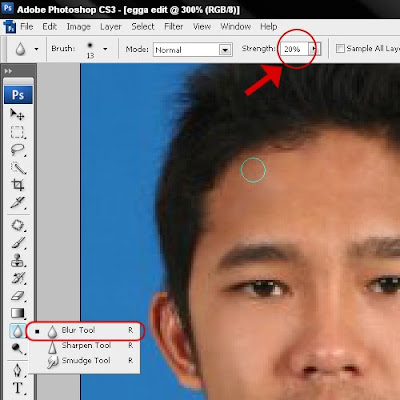 Caranya seperti anda mewarnai gambar. Tetapi yg ini adalah untuk membuat daerah wajah yg kasar menjadi agak kabur, jadi akan terlihat lebih halus. Jangan menggunakan Blur Tool pada garis2 wajah dan jangan terlalu banyak, karena itu akan mmbuat foto anda jelek, seperti foto yg luntur.
Caranya seperti anda mewarnai gambar. Tetapi yg ini adalah untuk membuat daerah wajah yg kasar menjadi agak kabur, jadi akan terlihat lebih halus. Jangan menggunakan Blur Tool pada garis2 wajah dan jangan terlalu banyak, karena itu akan mmbuat foto anda jelek, seperti foto yg luntur.Dan.... inilah hasilnya...
 Lihatlah perbedaannya...
Lihatlah perbedaannya...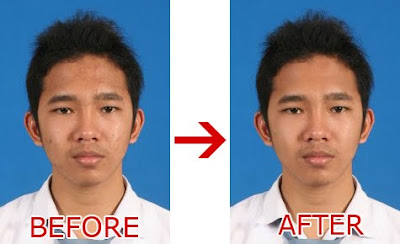 Udah ngganteng, jadi tambah ngguanteng to, manteb to?? hehe...
Udah ngganteng, jadi tambah ngguanteng to, manteb to?? hehe...Jadi kamu2 ga perlu takut foto kalau keadanmu sekarang lagi banyak jerawatnya, atau ga perlu nunggu sampai jerawatnya sembuh baru foto, hehehe... kan ada Photoshop...
Jadi secara ringkasnya, caranya adalah : Clone Stamp Tool > Patch Tool > Blur Tool
Silahkan mencoba! Apabila ada kurang / lebihnya, saya mohon maaf sebesar-besarnya, bukan maksud saya untuk menyusahkan anda2 yg sedang mencoba. Terimakasih.


0 komentar:
Posting Komentar